Пример 2.Делаем обои "Северное сияние" в Paint.NET
На этом примере мы научимся создавать что-то отдаленно похожее на обои «Северное сияние» впервые появившиеся в ОС "Windows Vista".
1. Создайте новое изображение требуемого размера. В окне «Палитра» нажмите на кнопку «Больше» и установите в поле «Шестн.:» цвет 3C580E. Затем переключитесь на дополнительный цвет (выпадающее меню в левом верхнем углу) и введите цвет A4D23B:
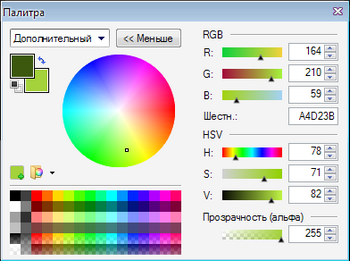
Используя инструмент «Градиент» проведите (нажав левую кнопку мышки) с нижнего края до верха изображения. Для того, чтобы заливка получилась ровной нажмите и удерживайте клавишу «Shift»:
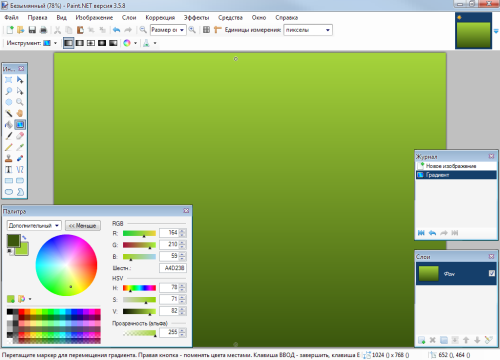
2.
Создайте новый слой (Слои > Добавить новый слой или Ctrl+Shift+N).
В «Палитре» измените значение основного цвета на 64B9F0, а дополнительного на FFFFFF. Затем в поле «Прозрачность (альфа)» установите для дополнительного цвета значение «0».
Затем снова использовав «Градиент» залейте слой справа налево:
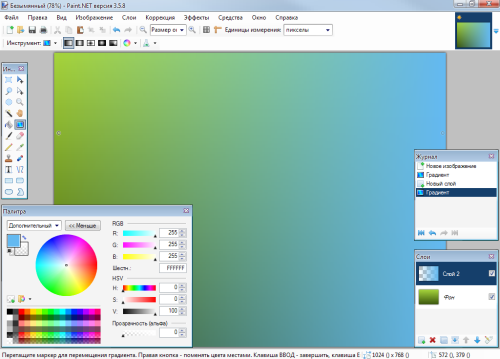
3.
Создайте новый слой (Слои > Добавить новый слой или Ctrl+Shift+N).
Измените основной цвет на белый (FFFFFF). Используя инструмент «Линия или кривая» проведите по новосозданному (третьем) слое линию с левого нижнего угла к правому верхнему. Затем перетащите опорные точки так как показано на следующем рисунке:
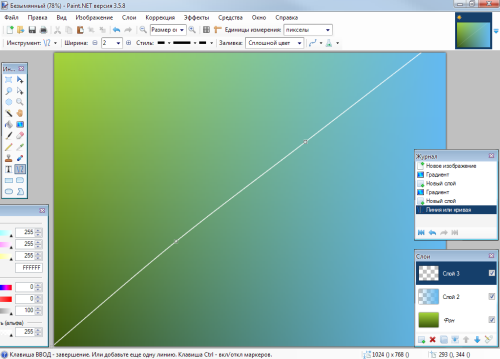
4. Используя «Волшебную палочку» выделите площадь под линией. Затем создайте еще один слой:
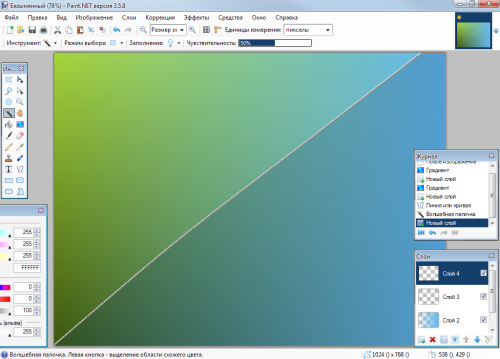
5. Ваш основной цвет все-еще должен оставаться белым (FFFFFF) а дополнительный прозрачным («Прозрачность (альфа)»). Снова выберите «Градиент» и протащите его (нажав правую кнопку мыши) как показано ниже:
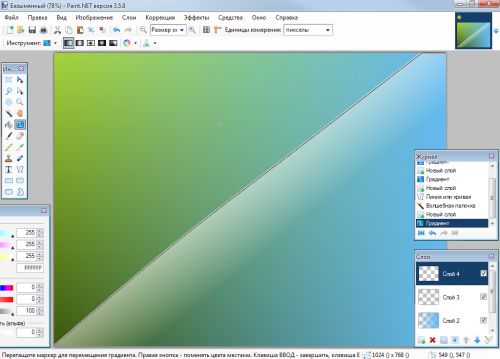
Снимите выделение (Правка > Отменить выделение или Ctrl+D). Удалите предыдущий слой (с белой линией):
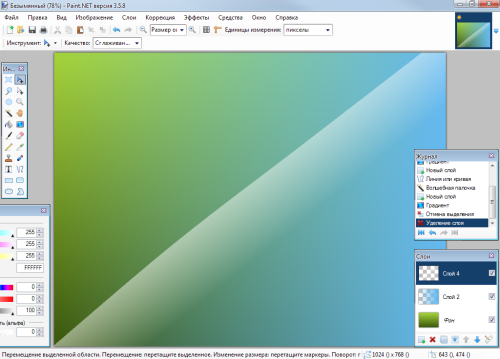
6. Создайте копию слоя (Слои > Создать копию слоя или Ctrl+Shift+D) и используйте инструмент вращения (Слои > Поворот и масштаб… или Ctrl+Shift+Z) для поворота этого слоя (рекомендуемое значения угла поворота — около 10 градусов).
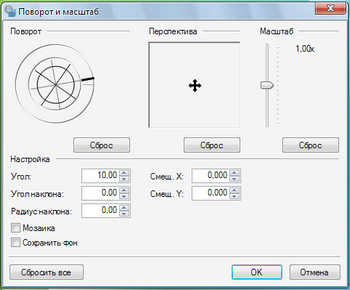
После поворота объедините слой с нижележащим (Слои > Объединить со следующим слоем или Ctrl+M):
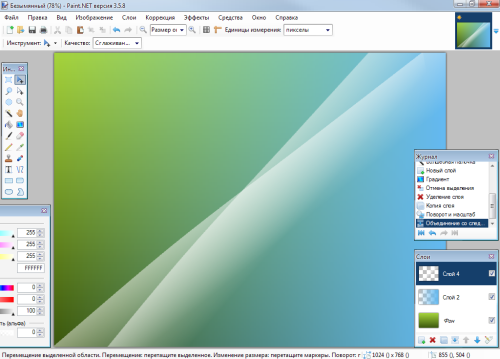
7. Создайте копию последнего слоя. Используйте инструмент вращения для еще одного поворота. Только в этот раз в дополнение к вращению в этом же диалоге примените и смещение:
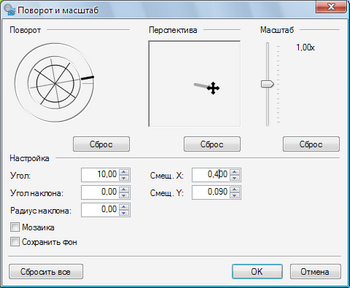
После поворота объедините слой со следующим:
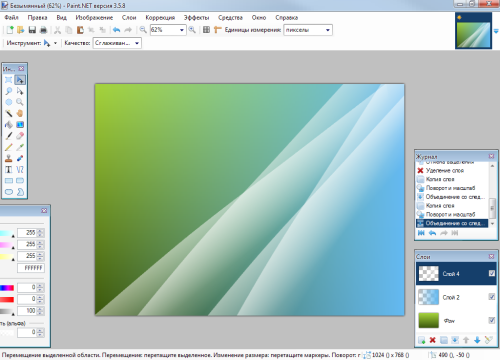
8. Создайте копию последнего слоя и перетащите его (инструментом «Перемещение выделенной области») в верхний левый угол рисунка:
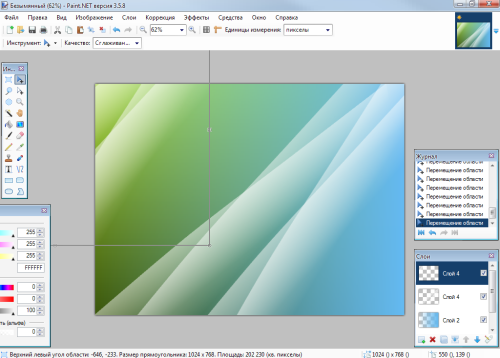
Опять выберите предыдущий слой и создайте еще одну его копию. Перетащите эту копию в правый нижний угол рисунка:
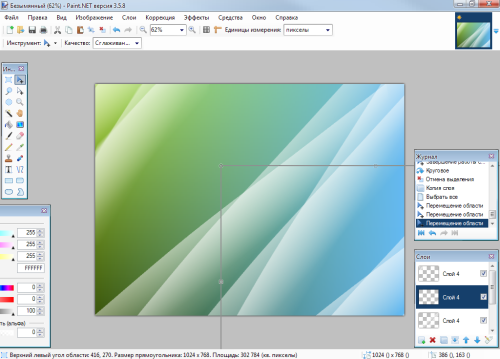
Примените к нему круговок размытие. Отмените выделение.
Выберите верхний слой и объедините его со следующим. В свойствах полученного таким образом слоя (Слои > Свойства слоя… или F4) установите прозрачность 160. Затем снова объедините слой с предыдущим и снова установите его прозрачность 160.
Объедините все слои в один (Изображение > Объединить все слои или Ctrl+Shift+F):
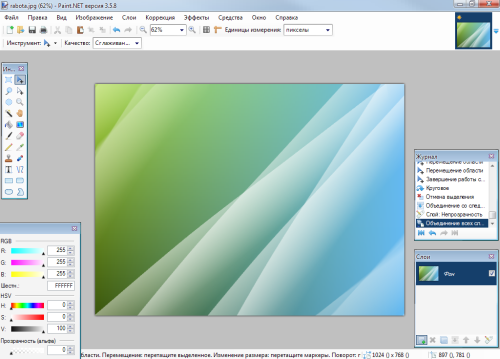
Обои готовы теперь осталось сохранить и установить их на рабочий стол:)
Наверх