Обзор программы Inkscape
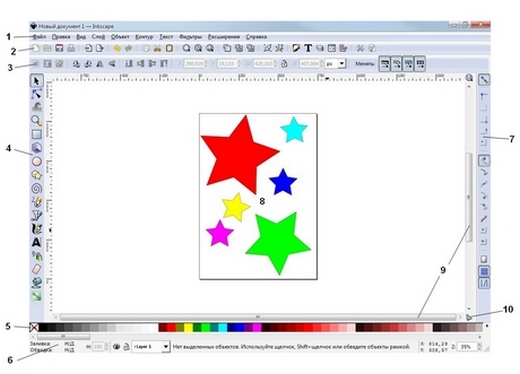
1 - Строка меню

Как и в большинстве приложений, Inkscape меню содержит основные функции любой программы, те, которые касаются самого приложения: Новый, Открыть, Сохранить, Экспорт, Выход и т.д. Меню также включает функции, связанные с чертежом.
2 - Командная панель

Расположен в верхней части рабочей области непосредственно под меню. Он содержит значки, которые служат для быстрого доступа к командам в противном случае доступ из меню или сочетания клавиш.
Он также предназначена для других элементов управления для работы с документами и графическими объектами. Например, из командной панели можно открыть новый или существующий документ, печать, импорт изображений, отменить предыдущие команды, зум,открыть диалоговое окно для настройки свойств документа и т. д.
При наведении курсора мыши на каждый значок отображает свои функции через подсказки.
3 - Инструменты управления

Содержит поля для ввода и интерактивные значки, которые являются специфическими для выбранного инструмента. Например, когда Rectangle Tool используется, поле ввода для указания выбранного прямоугольника шириной появляется. Нажмите на стрелку вниз в правом конце доступ к записи, которые могут отсутствовать в связи с пространством. Если нет стрелки, то все параметры показываются.
4 - Панель инструментов

Содержит "инструменты" для выбора, рисунок или изменения объектов. При нажатии на значок выбирает инструмент. Двойное нажатие вызывает предпочтение диалоговом инструмента. Курсор (указатель) изменяет свою форму при размещении на холсте в зависимости от того, какой инструмент выбран:
-Выделять и тресформировать объекты.
-Редактировать узлы контура или рычаги узлов.
-Корректировать объекты лепкой.
-Увеличить или уменьшить отображение документа.
-Рисовать прямоугольники и квадраты.
-Рисовать круги, эллипсы и дуги.
-Рисовать звезды и многоугольники.
-Рисовать спирали.
-Рисовать произвольные контуры.
-Рисовать кривые Безье и прямые линии.
-Рисовать каллиграфическим пером.
-Создавать и править текстовые объекты.
-Распылять объекты лепкой.
-Удалять существующие объекты.
-Заливать замкнутые области.
-Создавать и править градиенты.
5 - Цветовая палитра

Содержит цветовой палитры. Цвета можно перетащить из палитры на объекты изменить их заполнения. Использование ключевых Shift во время перетаскивания изменит ход цвета вместо. Цвет, используемый некоторыми инструментами могут быть установлены, нажав на цвета.Палитру можно изменить, нажав на значок стрелки,в правой части палитры.Многие предопределенных палитр включены. Если число образцов цвета в палитре превышает пространство, выделенное,полосы прокрутки под палитры могут быть использованы для доступа к скрытым образцов.
6 - Строка состояния

Содержит ряд областей, в том числе индикатор стиля , текущий слой рисования, указатель позиции, текущий слой рисунок (и, если она видна или заблокирован), текущий уровень увеличения, размера окна ручка, и уведомление региона , что описывает контекстом вариантов.
Строка состояния самой нижней области интерфейс Inkscape. Она включает в себя (слева направо):
-Цвет индикатора для объекта
-Быстрый слоя селектора
-Справка область сообщения
-Мышь Координация индикатор
И наконец масштаб, в котором можно написать точный масштаб которы хотят использовать.
7 - Панель привязок

Дает легкий доступ к объекту привязки позволяет быстро щелкая по очереди по мере необходимости и когда окончили. Она также позволяет настраивать привязки функция позволяет вам, выбирать тип привязок и к каким облостям.
8 - Холст
Области рисования. Она может распространяться за пределы видимой области. Она может быть приготовлена (прокручивается влево / вправо и вверх / вниз) и увеличенной.
Является основной рабочей областью. Это самая центральная и важная часть интерфейса с пользователем создание и просмотр рисунков. Она занимает середину окна и выглядит как пустая "страница" в окружении открытого пространства.
Хотя "страницу" определяет границы документа, предназначенного для некоторых средств массовой информации (печать, экспорт и др.), границы страницы не ограничивают фактические изображения SVG. В самом деле, пользователи могут сделать границы страницы и тени невидимыми в свойствах документа. Некоторые художники предпочитают использовать особенности границы страницы и использование белого пространства как "нуля бумаги", другие предпочитают не ограничиваться границами страницы.
9 - Полосы прокрутки
Позволяет прокрутку для настройки, какая часть холста доступна для просмотра.
10 - Калибровка цвета
 Кнопка включает / выключает использование цветового профиля (если задан).
Кнопка включает / выключает использование цветового профиля (если задан).
Назад
