Пример 1. Создание изображения папки в Inkscape
В этом примере мы рассмотрим создание в Inkscape изображения папки. Он включает в себя очень простые шаги и потребует на выполнение совсем немного времени. В то же время полученное изображение будет вполне достойным того, чтобы использовать его, к примеру, в качестве значка папки в файловых менеджерах. Итак, приступим...
1. Первым делом поменяйте ориентацию страницы на горизонтальную (сделать это можно в диалоге свойств страницы, вызываемом по комбинации «Ctrl+Shift+D»). Затем нарисуйте по центру холста прямоугольник («F4») размером около 650x400 px. Продублируйте этот прямоугольник («Ctrl+D») и задайте дубликату величину горизонтального и вертикального радиуса в 10 px.
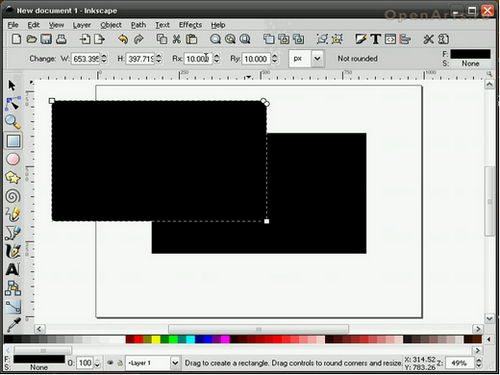
2. Выровняйте оба прямоугольника друг относительно друга при помощи диалога выравнивания («Shift+Ctrl+A»).
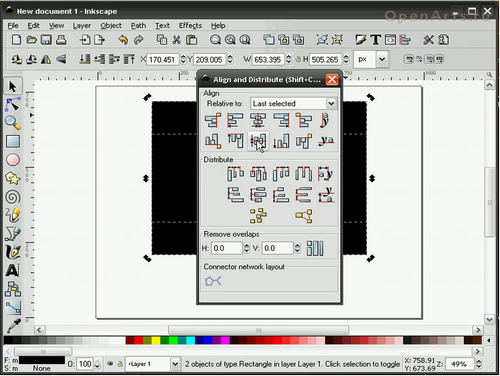
3. Поднимите верхний прямоугольник (тот, который с закругленными углами) немного вверх.
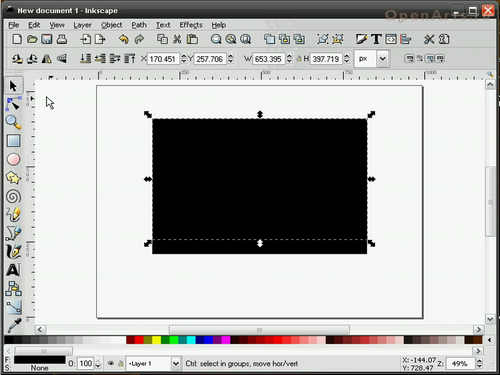
4. Продублируйте оба прямоугольника и уберите пока дубликаты в сторону. Они понадобятся нам немного позже.
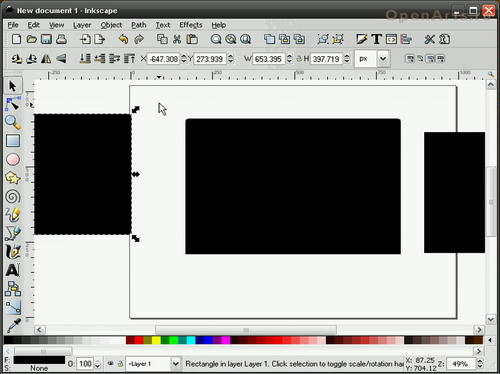
5. Выделите первые два прямоугольника и объедините их в один объект при помощи операции «Контур -> Сумма» («Ctrl++»). Теперь объект, находящийся по центру листа, это уже не прямоугольник, а контур.
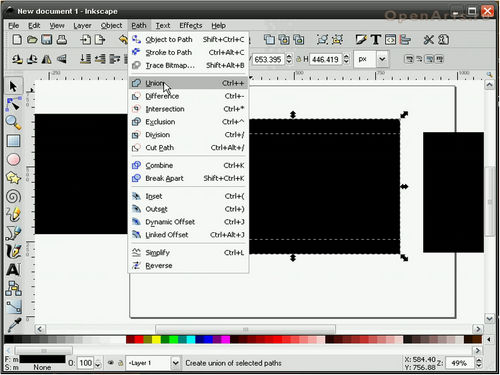
6. Теперь создайте ярлычок для нашей будущей папки. Здесь нам понадобится один из созданных ранее прямоугольников. Выделите прямоугольник с закругленными углами, уменьшите его размер как на рисунке ниже и переместите в верхнюю часть будущей папки (как на рисунке). После этого выделите оба объекта и выполните уже знакомую нам операцию «Контур -> Сумма» («Ctrl++»).
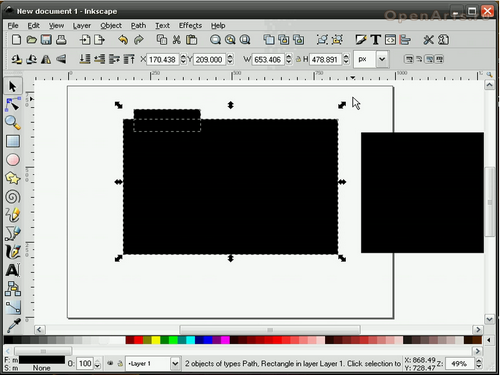
7. Пришло время заняться оставшимся прямоугольником. Чтобы не путать его с центральным объектом, измените цвет прямоугольника (например, на красный). После этого при помощи диалога выравнивания («Ctrl+A») выровняйте объекты друг относительно друга как на рисунке ниже. После этого выделите прямоугольник и преобразуйте его в контур при помощи операции «Контр -> Оконтурить объект» («Shift+Ctrl+C»). Переключитесь на инструмент редактирования узлов контура «F2».
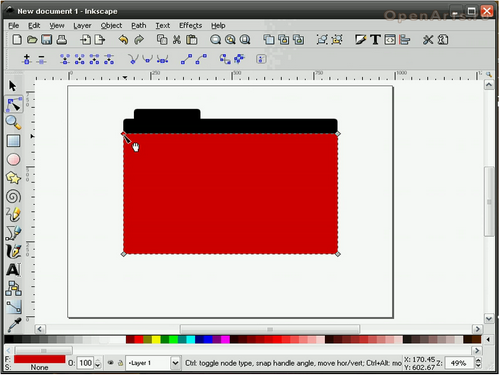
8. Потяните за верхние углы бывшего прямоугольника и сделайте из него параллелепипед, чтобы создать иллюзию перспективы (см. рисунок ниже). Для того, чтобы узлы перемещались четко по горизонтали, на время перемещения зажмите клавишу «Ctrl».
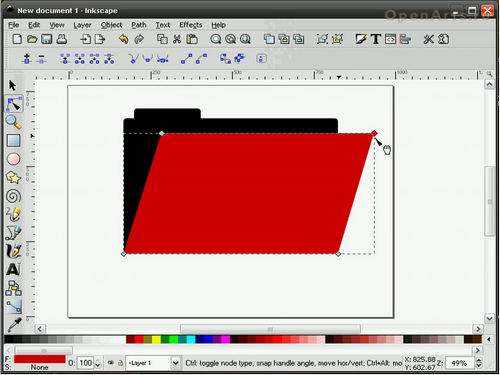
9. Чтобы было понятней, что на нашей иллюстрации изображена папка, вложим в нее белый листик. Для этого снова воспользуйтесь инструментом рисования прямоугольников («F4») и нарисуйте поверх нашей папки белый прямоугольник чуть меньшего размера, чем сама папка.
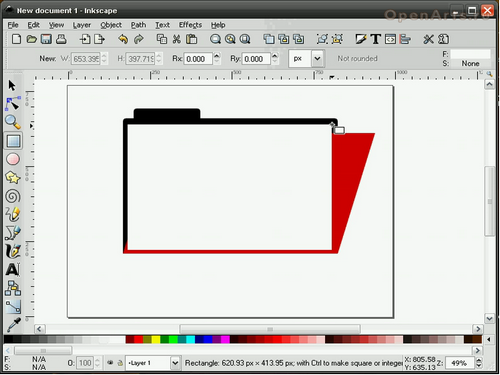
10. Не снимая выделения с белого прямоугольника, при помощи клавиши «Page Down» переместите его ниже верхней части папки. Измените цвета верхнего и нижнего элемента папки на более реалистичный, например на желтый. Цвет нижнего (заднего) элемента можно сделать чуть темнее.
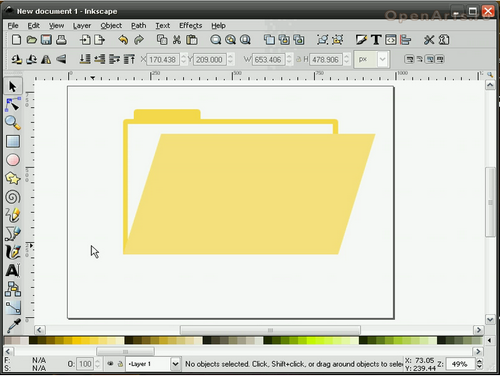
11. Папка готова, но в ней нехватает некоторой живости, например теней. Исправим это. Продублируйте нижнюю часть папки и измените ее цвет на черный. При помощи диалога «Заливка и обводка» («Shift+Ctrl+F») установите значение параметра «Размывание» около 3-х.

12. Не снимая выделения, при помощи клавиши «End» поместите ее на самый задний план.
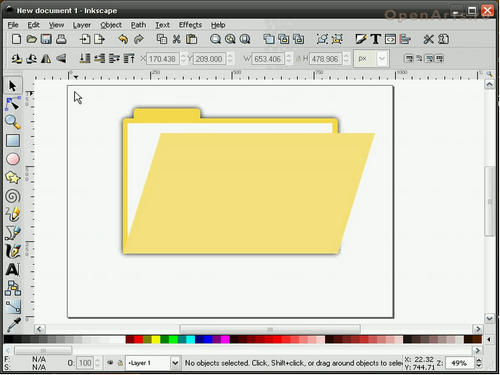
13. Ту же самую операцию проделайте и для передней части папки, на этот раз переместив полученную тень на самый задний план, а расположив ее над белым листом (при помощи однократного нажатия клавиши «Page Down»). Затем то же самое сделайте и для белого листа (только для него значение размывания установите около 2-х). Переместите полученную тень под белый лист, несколько раз нажав клавишу «Page Down».
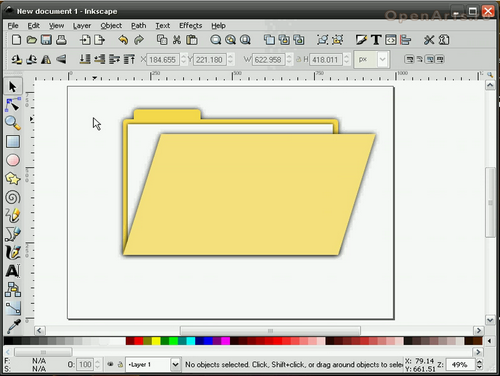
При желании напоследок можно выделить все объекты («Ctrl+A») и объединить их в группу («Ctrl+G»). Это поможет не путаться среди объектов, если вы заходите включить эту папку в более сложное изображение.